How to create an attendance badge with your attendees' information.
Easily create an attendance badge with your attendees' information. You can export and print this badge from the Console for on-site attendees when they check in.
Table of Contents
Enabling Badges
Ensure that the badge feature is enabled under Design > General Settings > Features & Networking as shown below:
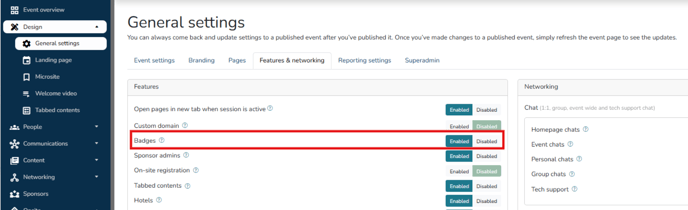
Creating Badge
To create your attendee badge:
- Go to Onsite > Badges found on the left side menu bar.
- Click Create and add a Title for your badge and target it to a specific Attendee type.

- Input the Name for the badge. You may assign this badge to a selected Ticket type and/or Attendee type under ‘Assigned’.
- Once done, you may proceed with customizing the design and elements of the badge.

Next, select a template of your choice and click Save. You can now proceed to customize your selected template, such as uploading your logo, toggling features you want to show on the badge, updating colors, etc.
Creating Badge - Settings
Under Settings, users may choose their preferred paper stack and badge layout. We have three default options (size and layout not changeable for these options), but users are free to input a custom size by adding the paper width, height, bleed area, and badge layout.
Admins also need to select the type of printer they will use to print the badge: Colored or Thermal paper. As well as enable or disable the grid outlines to ensure that the design and elements are aligned during the design process.

Creating Badge - Background
Under Background, users may choose to either use a solid color by using the color slider or adding the hex code, or users may upload a background image. Please note that it is recommended to upload an image based on the paper size selected, and the maximum image size should be 3MB.
Users can check the back view option if they would like to apply the same color or image to the badge’s back view. Otherwise, they can use a different color or image.

Creating Badge - Elements & Shapes
Under Elements, users can drag and drop Attendee data and Custom data desired, and rearrange them accordingly to their badge design. We have default attendee data, which pulls data from the user’s attendee profile, such as:
- Profile photo
- Full name
- First name only, or Last name only
- Attendee QR code
- Company
- Job Title
- Attendee Type
Users can also put custom data like:
- Text
- Image
- QR Code - can be linked to a custom
- text, attendee data, or website

Badge printing
For organizers, you are easily able to print your attendees' badges during on-site registration. On the console, head over to Onsite > On-site registration tab, and you will then see your attendee list. Once they have checked in, you can simply click on Print, and it will automatically print your badge on the printer connected to your computer.

Alternatively, you can head on to your Attendees tab. You will similarly see a Badge column with an option to print.

Onsite Check-in kiosk
For onsite attendees, a check-in kiosk is also available for you to check in to the event. Simply scan the QR code at the registration area.

Once checked in and the event has enabled the badge printing feature, you are able to print your badge for the event.
