Showcase key sessions as either a highlight or secondary banner, or set a default banner within the landing page of an event!
Default banner
Users are able to upload a default banner image (within the branding area of general settings). Please take note of the suggested dimensions when uploading the default banner (1920 x 500 pixels).
You'll also find that there is a welcome banner text option underneath details. This text pairs with the banner image, so have a think about how you want to welcome attendees to your event! To edit the welcome banner text you can click edit (underneath general settings) and delete the welcome banner text or add something unique to welcome your attendees.
Highlight & secondary banners
The highlight & secondary banners are a perfect opportunity to showcase key sessions throughout an event. They can be updated in live time so that as the schedule changes, so do the highlighted sessions!
To set a highlight and/or secondary banner select sessions (underneath step 2) and go in to the session that will be showcased. Here you'll find the following two options, please select accordingly:
Set as highlight
Set as secondary banner
Upon selecting either of the above please take note of the highlight/secondary banner image box within the right hand side of the screen. Here you can update the session banner image and find the dimensions that it should be uploaded in.
For your highlight banner, you have the ability to change the color of the play icon under highlight banner settings.
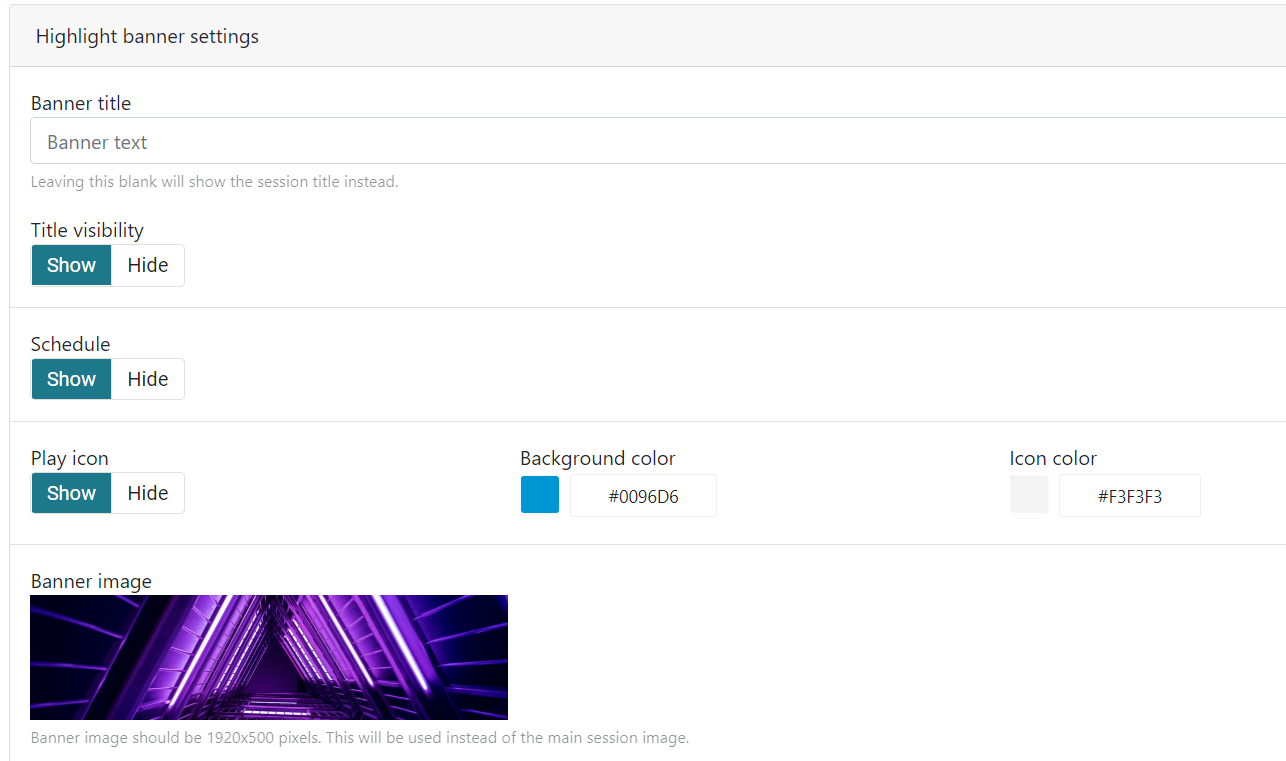
If you want a live countdown (until the live session!) to feature within the highlight banner - This can be achieved by 'enabling' the Live session countdown toggle. 
Under session settings, you can also manage the audio for your highlight banner video.

For your secondary banner, you are able to upload a banner image (1920x175), and click 'show full image' if you want the full size to appear. Otherwise, default secondary banner size will be followed and used as background image.

All your highlighted and secondary banner sessions will appear be listed under the Highlight banners and Secondary banners section in Session page respectively.

To remove highlighted sessions, simply go back into the session and select remove highlight or remove secondary banner. This will automatically remove the showcased session.
Note: The default banner only appears on the homepage when there is NOT a highlighted session. However, when a session is 'highlighted' this will replace the default banner.
Tip: If multiple sessions are set to a highlight or secondary banner, they'll appear as a rotating loop on the front end. To ensure that your users aren't waiting for the loop to start from the beginning, we suggest that up to 3 showcased sessions is perfect & with a maximum of 5 if required.
