Event organizers will find a list of all set up & organized meetings, under the 'meetings' tab within the event console
All scheduled meetings will appear in list format on this page and in the set events time zone.
In the list view, you will find the title, start and end time, locations, status and creation date for each meeting. Selecting the arrow button ↑ next to each columns title, will order the meetings accordingly.
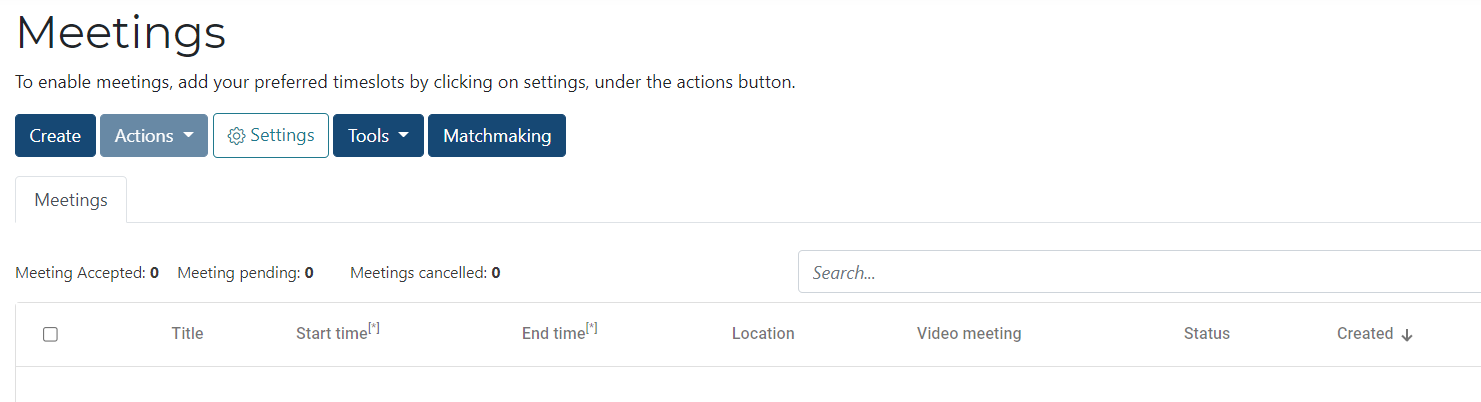
To understand each meetings details, click into a meeting to see the participant information, as-well-as the meeting status and any recordings. As an admin, you can update and cancel the meeting directly from this page too.
Note: All meetings in Canapii are automatically run using Canapii' s most proficient video conferencing tool. However, if you need to change meeting provider (i.e. if your meeting was with Google, you may want to use Google Meets) you can also do so here by adding a unique external meeting link. Simply hit the change button under provider.
Remember, if you change provider for any meeting, it will no longer take place within the platform.
As an admin, you can also set up meetings directly from the console. You do this by clicking on the create button and ensuring that the required attendees are added accordingly. Once you have created the meeting, all participants will receive an email notification with the meeting invite.
Remember: Meeting hosts (usually the event organizer) should start any meeting in order to assign the correct attendee as the host upon joining the session.
Both attendees and administrators can toggle the 'record' button during the meeting (there will be an indicator to inform attendees that the meeting will be/is being recorded). Attendees are able to download the recordings from within the meeting tab, and organizers can download the recordings from the console. Only meetings hosted on Canapii can be automatically recorded.
Meeting Actions

Users have the ability to edit or update the location of multiple meetings using the Actions feature. To use this function, check or tick the meetings that you'd like to update and select Actions > Update Location.
 A pop-up modal will appear where you have to select the updated location for the meetings selected.
A pop-up modal will appear where you have to select the updated location for the meetings selected.

Click Update to save the changes.
Meeting Tools

- Export - selecting this will export a CSV file of all the meetings listed in the console
- Send Pending for Approval email - selecting this will send an email prompt to meeting attendees with pending meetings to approve. Note that attendees can only receive this email once every 24 hours. See sample email below:
-1.png?width=688&height=207&name=MicrosoftTeams-image%20(5)-1.png)
- Notify attendees with pending meetings - selecting this will send an SMS prompt to meeting attendees with pending meetings to approve. Note that attendees can only receive this SMS notification once every 24 hours.
Tip: Please note that selecting or ticking the meetings will only be useful for Actions function. On the other hand, Tools functions will be applicable to all meetings.
Meeting Status
- The meeting status will show PENDING if:
- None of the required invited attendees has accepted.
- Only the optional invited attendee has accepted and the required attendee has not yet accepted/ declined.
-
All meeting participants have declined.
- The meeting status will show APPROVED if:
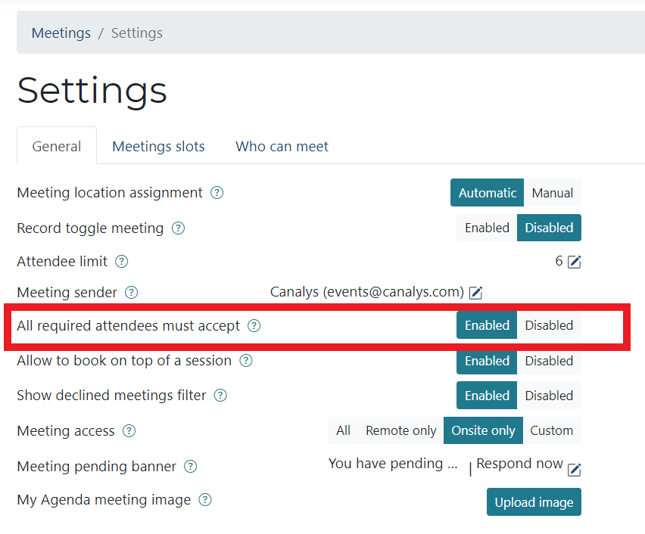
-
- Then, at least one of the required invited attendees must accept.
By default, at least two attendees, including the host, must be in the meeting for the meeting to be booked. - Both the required attendees and optional attendees accept.
- Then, at least one of the required invited attendees must accept.
-
- All required invited attendees must accept.
- The meeting status will show CANCELLED if:
- The Host has Cancelled the meeting.
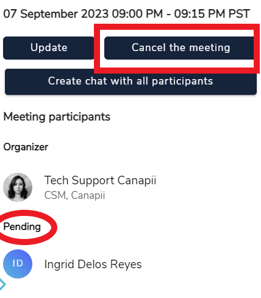
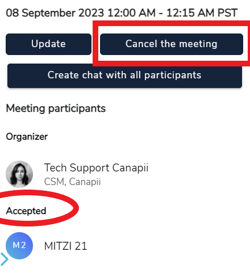
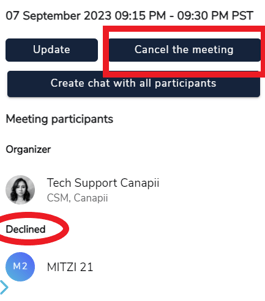
Tip: You can also upload a default My Agenda Meeting image for all the event meetings on Settings button on the Meetings tab.
