Whether you would like to auto register select high level attendees or import contacts from your CRM, using the import function is a quick way to add attendees.
Note: If an attendee is imported into your event, they will not need to use a ticket to register, therefore any custom registration attributes that are not included within the import will not be captured in their attendee profile. These can be edited on an individual attendee basis.
To import attendees:
Navigate to your event's attendees page on the event Console sidebar.
- Click on the import button.
- Click on the show guide option to see what information is required and what information is optional. The headers in your CSV file must match exactly to what is shown in this guide in order for your fields to be pulled through accurately.
- Choose your file. Once the file has been processed a data validation window will appear to show you any errors that may restrict an entry from being imported.
Note: When doing multiple imports of your attendee list, leaving the columns blank will retain the data from the previous import.
Including passwords:
If you import a user who already has an account with Canapii, any password listed in the password column will not be carried over into their profile. Their original existing password will still be valid
Users who are imported without a password will need to use the forgot password option to set a new password OR use the sign in without a password option that appears on the login page once their email has been entered.
Note: if an attendee has already registered for your event (system will use email as a unique identifier to locate duplicates) the existing attendee information will not be updated with the new imported attendee data.
Importing registration fields with multiple answers
In the event that you would like to import a user and include their answers to a "multiple selection" style registration field, you simply need to separate each of the multiple choices with a semi colon (;). Do not include any spaces between the multiple options. For example if you wanted to import a user who's multiple answers to a regsitration field were: "a,b,d and g" under the appropriate import header you would list these as "a;b;d;g"
How to send a welcome email to newly imported attendees:
Upon previewing the newly imported attendees, please ensure that send welcome email & overwrite existing are ticked & then select import rows.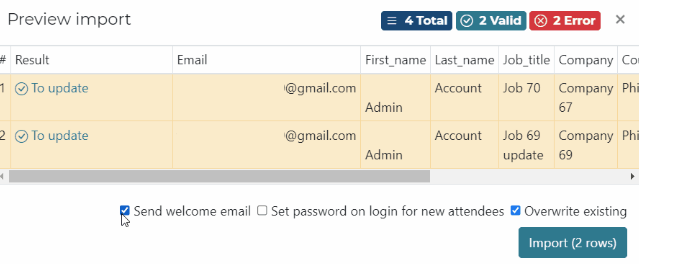
Upon selecting this, the attendees would have been imported & also received a welcome email.
