Users have the option to either utilize Canapii' s integrated livestreaming service or integrate a third party platform!
What you'll need:
- Video and audio sources: These are: cameras, computer screens, any pre-recorded videos or images that are to be shown, microphones & computer audio or mixer feeds that are to be played during the stream.
- Video encoder: This is an essential part of broadcasting a livestream successfully. A video encoder is a software or hardware device that sends live video and audio to the internet. The best video encoder for you, will depend on your budget & requirements.
- Streaming destination: This is the place or 'destination' where your live video will show. While you can embed it directly into a session, you'll still need a provider to give you a destination to stream to. Examples of providers are: Canapii, Vimeo and YouTube.
Network requirements
Having a reliable network connection is a vital part of livestreaming. While you can go live using Wi-Fi or cellular, we suggest that you connect via a dedicated ethernet cable.
To avoid a drop in quality during network fluctuations, it is recommended that your internet speeds is >1.5x the bitrate of your stream. To check your speeds and network reliability, perform a speed test beforehand.
Livestreaming with Canapii
Livestream links hosted by Canapii, will automatically start when you broadcast to it. it is advised that you start streaming at least 10-minutes before you go live to allow you to do technical checks and to allow the recording to start.
The livestream will be playable on the actual session by default 5-minutes before the start of the session or you are able to customize this by setting a new "Door opening time offset" in the session console. We recommend you create a holding slide that will display until it is time for you to go live.
We currently support AVC (H.264) video codec and a constant bit rate.
Creating an RTMP channel
-
- Set session content type to Livestream
- Select Canapii RTMP as stream provider in the dropdown
- Select your region. Currently, Canapii can host in US East, Oregon, or Ireland, please select the closest region to your broadcaster. This should not affect the experience for attendees.
- If required enable recording
- Click 'Create'
- You will be given an ingest server and stream key to use with your encoder.
You are able to create more than one channel per session by clicking 'Add channel' and following the steps above. This can be useful if you are streaming the same content in different languages.
Stream recording
By default recording is disabled, you are able to enable this in the session settings ahead of time. Enabling this while the stream is live will not start the recording.
Ingest server/stream key
The stream URL and Stream key are used by your video encoder as a destination to send your live feed. When livestreaming with Canapii, this will be automatically generated
Livestream testing
You can test the view of your livestream on the video player above ingest server details within your session console. Note that he preview only appears if the channel is online.
Livestream with 3rd party services
To livestream using 3rd party services such as Vimeo and Youtube, please refer to their setup guide.
When your stream has been set-up, simply copy your Livestream link and paste it to your session.
Linking your livestream to a session
- Copy your Youtube/Vimeo link or the m3u8 HLS link provided to you by Canapii
- Go to your event console and open the session you want to link to the livestream
- Under session settings, make sure the content type is set to livestream and click Change next to Live Video URL
- On the popup, paste your livestream URL this can be a Youtube, Vimeo or an m3u8 HLS link and click save.
Livestream preview
An embedded live video for the stream will be shown in the Console to allow the admin to preview the stream from within the Console.
For Livestream sessions using Canapii RTMP as the host, the preview will appear in the session details page above the ingest server details automatically. No need to enable the feature! It will look like this:
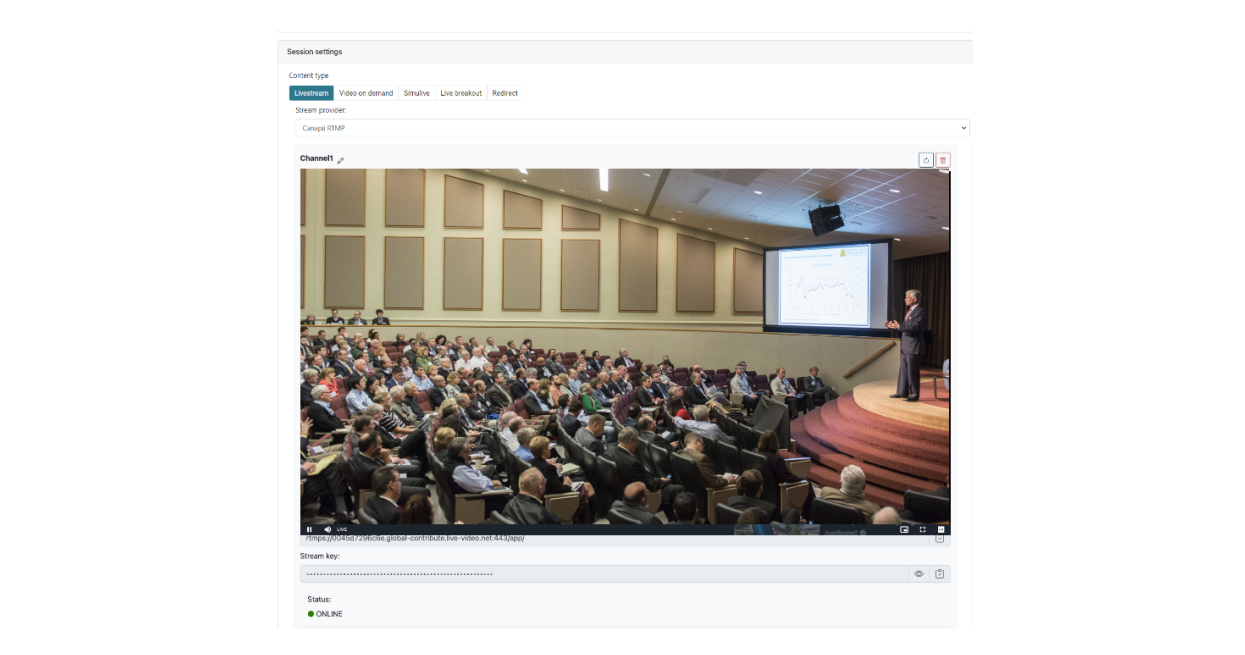
That's all for today's update! Don't forget to check out the full changelog below, and check the bottom of the page for a list of upcoming changes from our road map.
