Easily curate the main event navigation bar to showcase all your event platform has to offer!
This article will deal with the options you have to customize the navigation bar seen at the top of your event platform pages.
You can find all menu bar and event page options by navigating Design > General Settings > Pages found on the left hand side of the console.
Once on your General Settings page you will see a panel to the right named Pages. This panel is where all page access options, both for Menu on web page and mobile app access, can be managed.

Under Access tab to manage the usage and access for your event platform pages. You may set each page if it is viewable or accessible for Mobile, Web, Both or Disabled. Each option here corresponds to feature in the left-hand side bar where you can build out these pages further.
The features which you enable under Access will appear illuminated within the left-hand console sidebar, thus, making it clear for organizers to identify the features they're working with!
You may then click on Web app or Mobile app to customize and rename the menu options under Custom label column and target attendees which will allow admins to tailor the menu bar depending on the attendee type (ie: only specific attendee type can see a specific page)

Some features you can use to customize your menu pages are:
- Sorting the order of the menu bar options using the up and arrange icons
 to the right of the menu name.
to the right of the menu name. - Renaming the menu option by selecting the edit icon

- Creating a drop-down menu option that includes several menu pages (useful to simplifying the look of your navigation bar) by selecting the Create a group menu option
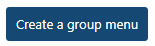
- Set target attendees for specific menu options

- Select where menu option will be viewable on Mobile app

Menu Options:
- Attendee list: A directory of all registered attendees with quick buttons for networking.
- Event agenda: A calendar showing the session schedule for the whole event (excluding video on demand sessions)
- My agenda: An attendee's personal agenda section on the homepage showing sessions they have booked and where attendees can create, manage, and access any meetings they have scheduled with other attendees.
- Speakers: Showcase your speaker's profiles.
- Polls: A page best used for event wide surveys pre, post, or during your event.
- FAQs: Use Canapii's default FAQs, or make your own.
- Sponsors: Showcase all sponsor brands, and give attendees access to sponsor zones (think expo booths!).
- Community gallery: A page you can use where attendee can upload photos and videos of the event - mostly useful for onsite events.
- Resource center: Build resource tiles to give attendees a 'one stop shop' of resources for the event.
- Video on demand: A dedicated page to share playlists of VOD sessions. We love to house any session recordings here for users to revisit. (Note: you can determine what playlists show on this page via the playlists tab when creating or updating a specific playlist)
- Community forum: A page dedicated to discussion topics! Allow attendees to create their own or create some yourself via the forums page under Community.
- Projects: A page for event admins to pre-load and create tiles dedicated to projects, presentations, and more. (Note: attendees can only view the projects and accompanying assets, they cannot create these from the platform.)
Note: You can rename any of these page options to fit the theme of your event by selecting the 'pencil' icon next to the default name.
