Meetings can be stressful enough! Lets make sure you have the tools in place to enable you to participate in sessions without any complications!
Remember: For the best event experience please use either Microsoft Edge or Google
Chrome web browsers.
When you join a virtual meeting on Canapii you will first encounter a screen to go over your audio and visual preferences. From here you can select the devices you would like to use for your Microphone, Camera, and Speaker: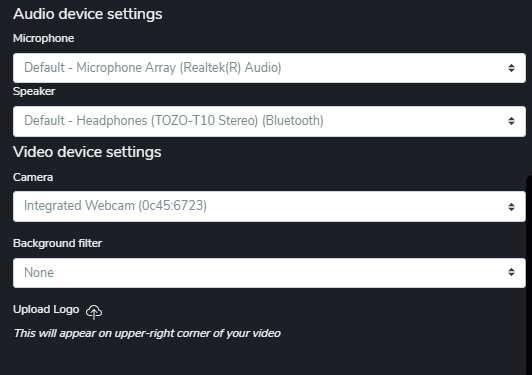
Simply use the drop down bars to select your devices. Additionally, you're able to add a background filter and upload your companies logo if you wish to do so!
Once you're ready to go, select the Test button to ensure that your speaker device is correctly configured.
But what if you are already inside of a meeting and are still having trouble hearing, seeing, or speaking with other participants?
Have no fear! Once inside of a meeting you can make adjustments using the gear icon on the bottom of the call window.
You can also click once on any of these toggles to turn your mic and camera on and off quickly.
Note: If the meeting session is set up using Zoom integration, your device test page and in-meeting icons will resemble the following:
Audio preference and test pop-up window before joining the meeting:
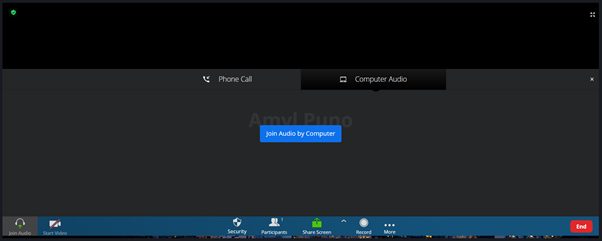
In meeting icons located at the bottom left of the meeting screen:
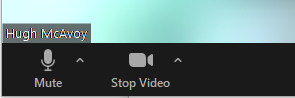
Additional troubleshooting options
If you are having issues hearing or speaking on a call double-check the following:
- Is any other program using your mic? Check if you have another call open or the settings in Zoom/Teams that could be using your mic.
- Checking camera and microphone permissions in Chrome:
-
- At the top right, click More and then Settings.
- Under "Privacy and security," click Site settings.
- Click Camera or Microphone.
- Turn on or off Ask before accessing.
- Review your blocked and allowed sites and make sure both camera and microphone are allowed to be used by Canapii.
