A quick guide for event admins and sponsor admins to building out dynamic sponsor zones.
Note: If you have been added as a sponsor admin to an event console (i.e., you can only see a specific sponsor zone when you log into the event console), some of the options below may not be visible to you depending on your admin privileges.
Basic details
Once the sponsor zone has been created (using the create button within the sponsors tab of the event console sidebar), you can edit or fill in some basic information for your sponsor area by selecting the update button once you have selected your sponsor zone.

The options within this section include:
Logo
This image will be used as the call-to-action button that will take attendees to your dedicated sponsor zone. Any size is acceptable, but we recommend landscape images with a transparent background. You can also use the upload logo button to the right of the update/delete button to add a logo image.
Banner
This image will be the welcome banner that attendees will see first once they enter your sponsor zone. If you have social platforms, you can add the URLs further down the page, and quick click icons for each of these platforms will be added to the bottom right of the banner.
Branding color
Curate the look and feel of your sponsor space by customizing the color of buttons, chat icons, and links to match your branding. Simply enter the hex code of the desired color or use the color sliders to choose one of your liking!
Name
This is the name of your sponsor or sponsor zone.
Description
A description of your sponsor zone. Use our text editor to format the style and add images or videos.
Embedded Video Position
Choose where you'd like your embedded video to appear within the sponsor zone: Center, Left, or Right.
Type (only editable by event admins)
This is used by event admins to sort and order different types of sponsorships.
Banner URL
If an attendee selects the welcome banner in your sponsor zone, they will be redirected to the URL placed here.
Status (only editable by event admins)
This is like the on/off switch for your sponsor zone. If toggled to inactive, the sponsor zone will not be viewable by attendees until toggled back to active.
Target attendees
Here, you can decide which types of attendees can see the sponsor's zone. This can be based on the ticket they hold, the attendee type they are, or if they answered certain questions upon registration.
Homepage visibility (only editable by event admins)
This will determine if the sponsor logo is shown at the bottom of the homepage within the main sponsorship highlight area.
Show sponsor logo on all sponsors' page (only editable by event admins)
This will determine if the logo is shown on the dedicated "all sponsors" page (if active) in the main navigation bar.
Web / Mobile app sponsor detail page visible image(s)
Set what image(s) are displayed on the sponsor's detail page in the web or mobile app
Show interested button
This will add a "thumbs up" icon that attendees can click to show that they are interested in the sponsor. Attendees who click this will be logged in the sponsor's leads tab within the sponsor's console. Here, you can also change the wording of this button to communicate more clearly what attendees may gain from selecting the thumbs-up icon. Some useful examples include "Sign up for our monthly newsletter" OR "I want to hear more from a sponsor representative."
Clickable
Allow users to click the logo/name to view more details of this sponsor
Social media platforms:
Here is where you can add in the URLs for the sponsor's social media platforms. This will add the platform's icon to both the banner image and the bottom of the page. If clicked, this will open the sponsor's social media page in a new tab within the attendee's browser.
External website URL
If an external website URL is provided, it will be used as a redirect when clicking its sponsor logo instead of the sponsor page.
Once you are happy with the basic details of your sponsor zone, you can select save to be taken back to the main sponsor console. Here, there are a few more options that you may like to use:
Upload/ embed welcome video
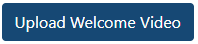
This will embed a video in the center of your sponsor page beneath the description that will start playing automatically once attendees enter your sponsor zone.
Video Specifications:
- h.264 encoding
- MP4
- Max File: up to 5 GB
Note: For sponsor and welcome videos, we do recommend keeping them between 5-10 minutes
Show sponsor name
Toggle this on to have the name of your sponsor appear beneath the logo image on the homepage and the dedicated sponsors page. This is useful if the logo is abstract and you would like to include a name label for attendees to see.
Matchmaking
Targets the sponsor to specific attendee types
Additional tools
If you scroll down the page, you will see a row of additional tools and sections for you to customize and manage your sponsor zone. These features may include:
Leads
This tab will showcase a log of all the interactions that attendees have had with your sponsor zone. Select the reference table to see an explanation of each reference activity.
Team Meetings
This section will log all meetings that were requested/scheduled with one of your representatives (using the representatives tab of the interactive bar that lists attendees who hold a specific ticket that you can choose within the update section).
Analytics
The analytics tab will show you top-level metrics such as page views, number of interested attendees, asset views, and attachment views.
Sessions
The sessions tab will allow you to add/view/manage existing related sessions to your sponsor zone.
Sessions - Breakout rooms
Also, within the sessions tab, if associated, you're able to pull through the breakout sessions to appear within the sponsors page, i.e., having a Sponsor representative leading a discussion.
Speakers
This tab is for managing speakers that appear in your sponsor zone.
Assets
Use this tab to upload/embed video content that will appear in a dedicated playlist row within your sponsor zone. Video Specifications:
- h.264 encoding
- MP4
- Max File: up to 5 GB
Attachments
Add any files or hyperlinks for your attendees to view and download.
Interactive tab
See a log of all chat submissions in your zone's interactive bar and decide if the interactive bar is default open or closed.
Admins (only editable by event admins)
Manage sponsor admins (non-event admins who have access to the console component of this sponsor zone).
Your team
Highlight other attendees from your sponsor who are attending the event. These will appear at the bottom of your sponsor zone in a Netflix-like tile row. If selected, users will be taken to the attendee's profile in the event platform.
Representatives
See a list of attendees registered as your representatives. The list will also show all users who meet the target attendee criteria set out in the target sponsor attendees. This will also appear in your pages' interactive tab.
Product list
Use this section to upload a product list for your attendees to view. You can include an image of the product, a title, and a URL that the attendee will be redirected to if the image tile is selected.
Polls
Create polls for visitors to answer and get more in-depth data from leads
Event attendee list
Shows a full exportable list for all event attendees.
Invited Attendees
See a list of invited attendees
Lead Activation Email
Create an automatic email to be sent to users who scan your sponsor booth QR code with the Canapii app. This email will always be sent from info@canapii.com.
Sponsor sessions
Allow sponsor admins to create their own live breakout or VOD sessions to add to their sponsor zones.
Lead activation email (on-site events only)
Create an automatic email to be sent to users who scan your sponsor booth QR code with the Canapii app. This email will always be sent from info@canapii.com.
Viewing your sponsor zone
Whether the event platform is in draft or live mode, sponsor admins will need to register with a ticket or be added manually in order for them to view and compare their sponsor zone assets from the attendee perspective.
Once registered as an attendee, sponsor admins will simply need to select the view event option from the left-hand side bar in order to be shown the front end of the platform. From there, they will need to navigate to their sponsor zone either via the sponsor showcase section at the bottom of the homepage or via the sponsor option within the top navigation bar.
