Enabling the session page is like lifting the curtain for your audience to begin interacting with your content.
Once you are happy with the content you have created for a session, you will need to scroll down on the session's settings page until you see the Session Page option.
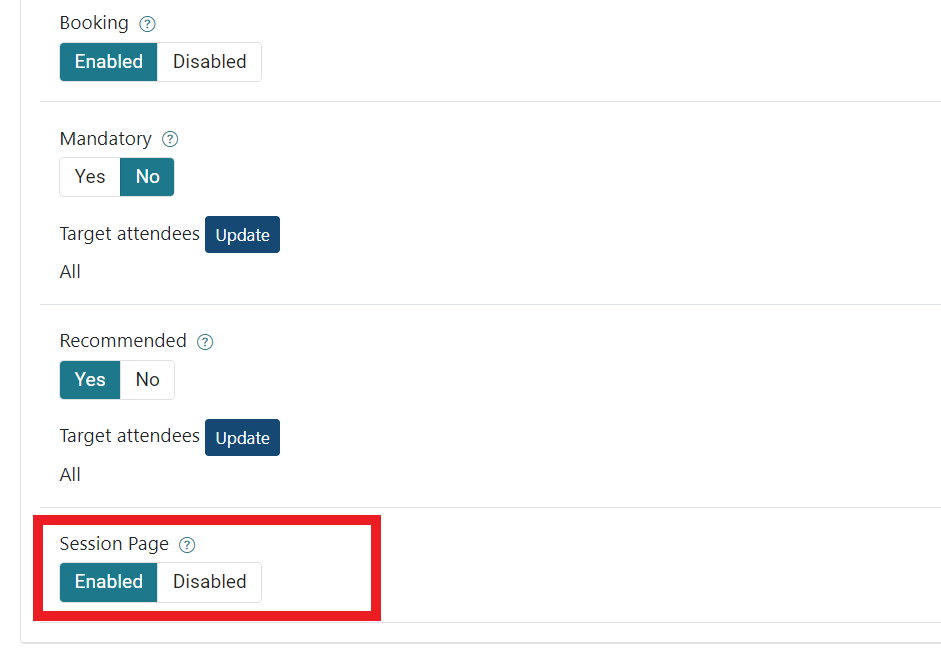
Toggling the Enable button will allow your attendees to click into the session rather than just hover over it to see more details. When this button is selected, a "play" or "watch now" icon will be added to the session tile that will allow your attendees to enter the session.
What happens once an attendee clicks the "watch now" icon depends on what type of content your session is:
Livestream: Your attendees will be able to see your live stream feed.
Remember: Live stream links are only pulled through to your event session up to 5 minutes before the start time as defined in the session's general settings under opening doors opening time offset. If your session's time frame is outside the date and time you are trying to watch it, you will be able to enter the session once activated, but your live stream link will not show. Be aware of this if you are trying to run a technical rehearsal for a live stream!
Video on demand: Your attendees will be able to play and view the video
Live breakout: Your attendees will be able to join the breakout.
Remember: The date, time, and ability for users to enter before hosts (see session's settings bar) will determine who can enter a meeting and when.
Simulive: Your attendees will be able to play and view the video.
Others: Your attendees will be taken to the external or internal event link that you have supplied.
Tip: Make sure sessions are added to a playlist so they appear on your event homepage!
